Lesson 52

Lesson Objective: In this lesson, we will learn how to add additional drawing sheets, and finalize the drawing.
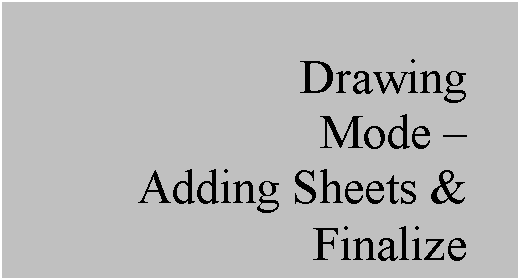
MULTI-SHEET DRAWINGS
Most of the drawings we create are multi-sheet drawings. There just isn’t enough room on one sheet for the drawing format, BOM Tables (for assemblies), revision history blocks that grow over time, and all of the views, dimensions, notes, symbols and balloons necessary to detail out the drawings.
You can create drawings with as many sheets as you need to clearly define your product. As you have learned over the last 10 lessons, it is easy to add views, show/create dimensions, move those dimensions around to other views, create geometric tolerances, etc. It is often easier to do these steps on one sheet and then move views (completely detailed) to their final residence – even if that means it is five sheets into the drawing.
Therefore, we will look at a drawing example to learn how to add sheets and move views to other sheets.
Adding Sheets
To demonstrate this, we will open up the drawing entitled Multi_Sheet.drw, which currently has one sheet with many views that are detailed. A lot of these views reside outside of the boundary of the first sheet. The following figure shows this drawing currently.
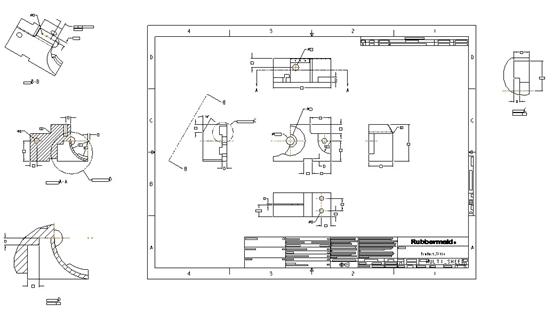
Most of the views that are outside of the sheet boundary are detailed or sectioned views. There is an auxiliary view as well. In preparation for moving the auxiliary to a different sheet, view arrows have been shown, and a view note is currently related to the view to indicate which view it is. This is a good practice to get into, because otherwise, someone may not understand how the auxiliary view was projected.
The first step is to add an additional sheet. Therefore, go to Insert, Sheet. A new drawing sheet is added to the drawing. Notice how the drawing format is different for the second sheet. All other sheets added will use this format.

At the right end of the drawing toolbar, use the up or down arrows to switch back to sheet 1. Back on sheet 1, we will use the Ctrl key and select all of the drawing views that are outside of the border. Once all are selected, go to Edit, Move Item to Sheet. In the message bar, you will see the following prompt: “Destination sheet number (you can start a new sheet) [Quit].” We will enter 2 in this field, and then press <ENTER>. When we do this, we are placed back into sheet 2, and we can see the views where they were previously.

We will now move these views into the border for the second sheet, as shown in the next figure.
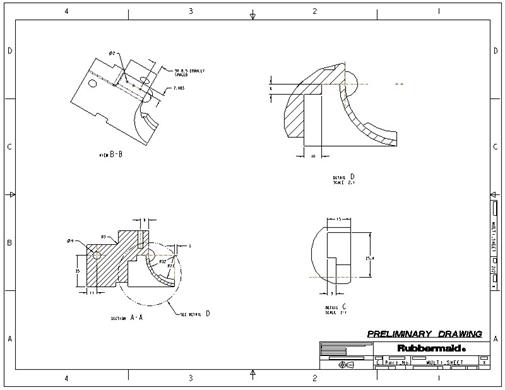
Save this drawing.
FINALIZING THE DRAWING
The biggest thing you can do to make sure your drawing is ready to go is to make sure your parameters are filled in completely. You can tell by looking at your title blocks, revision history block, and drawing margin blocks to ensure the data is accurate.
Check your weight on your drawing and make sure it is reporting the correct mass. If not, you may have to adjust your density (if you hadn’t already).
If you use more than one model for your drawing, then make sure the active model is the primary model for your drawing.
Be sure all of your views have been regenerated and refreshed, and ensure your layer status is set to blank the necessary items. This is critical, because if you just turn off the display of datums on your computer, the next person might not, and they will see screen clutter.
LESSON SUMMARY
Add additional sheets to your drawing as necessary to fit your drawing views clearly. It is easier to detail your views on a single sheet, and then move them to other sheets. Finalize your drawing by checking parameters, layers and active models.
EXERCISES
None