Lesson 44

Lesson Objective: In this lesson, we will learn how to create projected and cross-sectioned views.
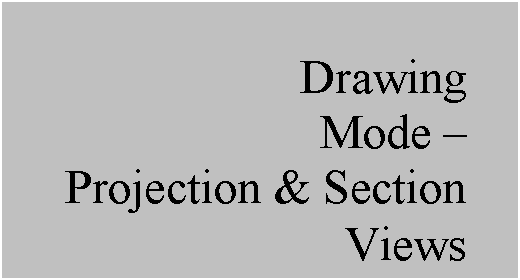
PROJECTED VIEWS
Many drawings use orthographically projected views. These create 90 degree rotated views that represent such orientations as: FRONT, TOP, RIGHT, BACK, BOTTOM and LEFT. For this reason, we have created default saved views in the start parts.
Depending on the product and company, you will have third angle or first angle projection. Third angle projection places the view on a plane that lies between the observer and the object. This is the most commonly accepted view configuration used in the United States. It looks like the following:

THIRD ANGLE PROJECTION
First angle projection places the object between the observer and the plane where the view is created. This type of projection can be found in many countries outside of the United States. It looks like the following:

FIRST ANGLE PROJECTION
By default, we use the third angle projection in our configuration settings. To enable first angle projection, you must set the drawing setup file option PROJECTION_TYPE to FIRST_ANGLE. For the rest of this training guide, we will continue to work with Third Angle projection.
ADDING PROJECTED VIEWS
To add a projected view, you must have at least one general view already defined in your drawing. We will demonstrate a projected view with the drawing that we have been working on (Lesson41a.drw).
We will start by selecting the general view that we created earlier so a red dashed rectangle appears around it, as shown in the following figure.

Next, we hold the right mouse button down over the view, and select Insert Projection View, as shown in the next figure.

Once we select this option, move your mouse cursor (without picking) over your existing general view. You will notice an orange rectangle that appears as your mouse leaves the boundary of the general view. Depending on whether you leave the boundary to the left, top, right, or bottom, you will get a different projection.
We will move our mouse below the general view, and click to create a FRONT view (remember our first view was actually a TOP view). When you create this view, it appears initially with the red dashed rectangle around it. Click anywhere outside of the two views to clear this. Our drawing currently looks like the following.

We will first double-click on this view to go to the properties window. On the first category, View Type, you can see that this is a projected view.

We can see that the name of this projected view is Bottom_3, just because we came off the bottom of the existing view. We can also see that it lists the parent view as new_view_2, which (if you recall) was the name of our first general view.
There is an option to Add projection arrows. This creates arrows on the first general view that we can move and clean up that indicate where this view came from. This is helpful if we need to move a projected view to a different sheet from the parent view. The only catch – you will want to show view names for this to be effective, otherwise you may not know which view it is.
In the config.pro file, there is an option called MAKE_PROJ_VIEW_NOTES, which currently is set to NO. If you decide to use this, you have to have this enabled BEFORE you project your view to get the label to show up.
Within the properties window, we will look at a couple of other categories which are different for this view than the general view. First, look at the Scale category.

Notice that we can not change the scale of this view. Why? A projection view always takes on the scale of its parent view. The only way to be able to scale this new view independently, would be to convert it to a general view (using the View Type category window).
In the View Display category, change the display type from Wireframe to No Hidden. Finally, if we look at the Alignment category, we can see that, by default, there is an alignment between this view and the general view, as indicated in the following figure.

Click on Apply to make the display change to the view, and then close out of this window. On our drawing we see the following.

For the set datums on this view, we will start by selecting the “A” datum feature on the right side of this view. Once selected, right click and select Erase. This will get rid of this datum feature on this view. Next clean up the “C” datum feature as we did in the other view to get the following.

Save the drawing.
CROSS-SECTION VIEWS
For this lesson, we will learn how to create a cross-section view where a cross-section already exists. We will start by returning to the Lesson41a.drw drawing. We are going to convert our existing projected view into a cross-section view.
Therefore, double-click on the projected view to get back to the properties for the view. Once inside the properties window, go to the Sections category. It will look like the following.

We are going to add the existing cross-section into our view. Therefore, click on 2D cross-section, and we will see the following.

We have a “+” button available now, so we will click on this to add a cross-section to this view. This will give us the following.

At this time, we can either select a cross section from the list (here we see “A” available), or we can click on Create New, and create a cross-section right inside drawing mode. We will select the existing “A” section. Once we select the cross-section, we can define how the section will be created. We have several options shown in the next figure.

The options are:
· Full – The entire model will be cross-sectioned in the view. This is the default.
· Half – We select a datum plane perpendicular to the view, and select on which side of the plane the model will be sectioned.
· Local – We sketch a boundary on the view, and only the portion of the model within the boundary will be sectioned.
· Full(Unfold) – This section type works for offset cross-sections on axially symmetric models (such as ones that are revolved).
We will keep the default of Full. Above the list of sections, we can see some radio dials in a section entitled Model edge visibility. There are two options for this:
· Total – All model geometry will be visible past the cutting plane.
· Area – Only the cross-section will be visible – all geometry past the cutting plane will not be shown.
We will keep the default of Total for this. At this time, we could add additional cross-sections to this view. This would enable us to do a Full and Local type cross-section, by selecting one section to be full, and then sketching a boundary on top of this section to show another section that might lie further into the part.
We are done once we add this section. Click on OK to complete this cross-section, and we will see the following on our drawing.

When we create a cross-section view, we have the ability to show arrows on another view to indicate where the section cuts through the part. To do this, we will first click on the section view to activate it, and then hold down the right mouse button to select the Add Arrows option, as shown in the next figure.

We are prompted to pick on the view to show the arrows. We will pick on the TOP view that we started with. When we do this, we can see the cross-section arrows, as shown in the following figure.

We can click on the arrows themselves to move them (and the text) to a new location. If we wanted the cross-section view to be flipped to see the other side, you would select the cross-section itself so it highlights in red, and then right click and select Flip Material Removal Side. We are NOT going to do this at this time. NOTE: When dealing with a projected cross-section view, flipping the material side technically means your view is now the opposite of what it was before. Therefore, our cross-section view (which is currently a FRONT view) would become a BACK view if we flipped the arrows, and therefore, should be positioned according to the first or third angle projection rules.
To clean up our cross-section a bit, we are first going to move the view name. To do this, click on the text (SECTION A-A) so it highlights, and then move it to the following location.

Next, we will change the spacing of the cross-hatching, as it is a little too close together. To do this, click on the hatching itself so it highlights in red, and the right mouse click and select Properties. This brings up the following menu manager.

There are many different options in this menu. We will select on Spacing, which brings up the following menu.

We will keep the default option of Overall, to increase the spacing for all lines. Then, click once on Double to double the width of the spacing. We should see the update in our view. Now, before we exit out of this menu, we will click on Angle to see what options we have here. This makes the menu look like the following.

By selecting a value from the list, we can change the angle of the hatching. This would be important if we had an assembly with several members. Each member would have its own angle to avoid confusion between the boundaries of the models.
We will now click on Done to finish this hatching change. Our view now looks like the following.

Save this drawing.
CROSS-SECTION TYPES
In this section, we will explore the Half, Local and Area cross-section options. We will use the same drawing.
Half Section
In order to create a half section, we need to have a datum plane in the model that represents the break in the section. Therefore, go back to the model (Lesson41a.prt). Click on the “Create Datum Plane” tool, and then pick the cylindrical surface on the inside of the taller hole, hold down the Ctrl key, and select the RIGHT datum plane from the model tree.
Be sure to use the Parallel option instead of Normal in the datum plane window. Our window will look like the following.

The preview of the new plane on our model should look like the following.

Click on OK to complete the datum plane. We should now have DTM1 in our model tree that we can use for this cross-section. Return to the drawing, and double-click on the existing cross-section view to get back to the properties window. Once inside the window, go back to the Sections category.
We will use the pull-down to change from Full to Half. When we do this, we are prompted to pick on the datum plane to cut the section. From the model tree, pick on the datum plane that we just created (DTM1). When we do this, we see a red arrow pointing to the side that will be cross-hatched, as shown in the next figure.

We will pick out to the left of the arrow (sort of near that red rectangle), which will cause the arrow to flip to the other direction. Click on OK to complete this cross-section. Move the view name text to clean it up, and your view will look like the following.

NOTE: Typically, half sections are used when you have a symmetrical object where cutting half away can give you (in one view) a good representation of the interior and exterior of the object. Our example doesn’t fall into this category, but it does demonstrate how to create a half section view.
Local Section
Now, we are going to create a local cross-section. To demonstrate this, go back into the properties for this section view. Return to the Sections category, and change the option from Half to Local. When we do this, we get the following message bar prompt: “Select the center point for a breakout to section < A >.” We will pick out in the middle of the view (on the blue line that appears when you place your mouse just below the little red square), and sketch an approximate circular spline as shown in the next figure.

Once you pick your last point (indicated by the “End Here” location in the previous figure), click on the middle mouse button. You will see the boundary close itself, and appear in blue, as shown in the next figure.

Click on OK to complete this cross-section view. We will see the view now looks like the following.

Area Section
We will now create a Full, Area cross-section. To do this, return one more time to the properties window for this view, and return to the Sections category. Change the type from Local back to Full, and above the list of cross-sections, change the display from Total to Area. The window should look like the following at this time.

Click on OK, and your view will now only show the cross-hatching. All model geometry is missing from the model, as shown in the next figure.

We will go back one more time and change it back to a Total view with a full cross-section, to get back to our original cross-section view that we started with, as shown in the next figure.

Save and close this drawing.
LESSON SUMMARY
Projection views are 90 degree rotated views off of existing views in the drawing. You can use first or third angle projection schemes in your drawings. When creating cross-section views, it is easier to create the cross-section in the model, and then show it in the drawing.
You can use different types of cross-section definitions to get what you are after.
EXERCISES
None