Lesson 41

Lesson Objective: In this lesson, we will learn about the basic flow for creating drawings.
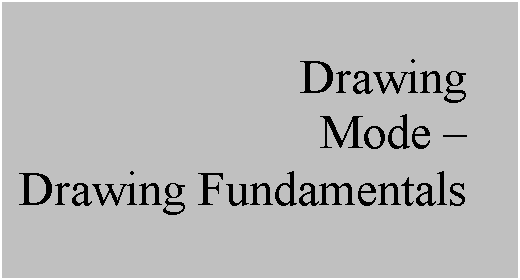
3D to 2D
Pro/ENGINEER is a highly advanced three-dimensional solid modeling package. The benefits to modeling in three-dimensions are:
· Easier to visualize and interpret the product being defined ambiguity of 2D drawings being perhaps the biggest problem with 2D
· Faster for making drastic changes (assuming that design intent is followed when modeling the part)
· Direct 3D manufacturing and analysis capability (CNC, CMM, STL, FEA, etc.) Rapid prototyping all the way to full manufacturing processes, 3D translation into international exchange formats makes manufacturing much easier
· Higher quality of products more design iterations can take place with 3D over 2D, allowing for fit, form and function checks
· Lower unit costs a by-product of faster, more reliable computer prototyping, resulting in fewer samples being produced or purchased
· Improved MRP data fully defined product structures that are easy to create, and maintain allow for more accurate data transfer to MRP systems.
· Others
Even with the benefits to generating product designs in 3D, the reality is that many companies (ours included) still rely on 2D drawings to convey product information (in addition to 3D models).
Having said that, it is important to learn the proper way to generate 2D Detailed Drawings from Pro/ENGINEER 3D models.
Practice Makes Perfect
When you talk to many Pro/ENGINEER users, they will complain about the 2D mode of Pro/ENGINEER either because of ease of use, perceived lack of functionality, or performance issues. Unfortunately, many of the complaints that come up are a result of inexperience with this tool.
Pro/ENGINEER has one of the best 2D Drawing packages out there (aside from AutoCAD). The huge advantage over AutoCAD is the associative nature with the 3D modeling world. The problem is that most users spend about 95% of their time in 3D modeling modes, and only about 5% of their time in drawing mode. Because of this, it is very easy to fall behind the learning curve on the tools and functionality of this module. This training guide will serve as a reference for users to recall such tools and techniques, but the reality is that unless you spend a lot of time in drawing mode, you may forget many of these tools.
DRAWING 101
A Drawing in Pro/ENGINEER is a by-product of the 3D model. When done properly, the majority of drawing mode steps should be automated by the definition of the model. If you recall from our first lesson, drawings can not exist without the 3D part or 3D assembly of which the drawing represents.
The typical steps to creating a drawing are:
1. Model Definition Create the part and/or assembly files that the drawing represents. Be sure to follow design intent and model in dimensions that must be shown on the drawing, especially critical dimensions.
2. Create Drawing Start a new drawing. Select the model for the drawing.
3. Load in Drawing Setup File Load in the appropriate drawing setup file for your units and sheet size. This is critical to getting your text, arrows and line styles to appear properly on the drawing. Ours our based off of ASME Y14 standards.
4. Add Views Add all of the views you will need for your drawing. For cross-section views, define the cross-sections in the model itself (much faster and easier than doing it in the drawing).
5. Show Axes Show axes for any features/views that require them. Clean up any axes as necessary.
6. Show GTOL Datums Show the datum references for any GTOL Datums created. Again, the GTOL datums themselves should be created in the part or assembly.
7. Show Dimensions Show dimensions from the model that exist and need to be captured in the drawing. Clean up dimensions as necessary. Modify the dimension to add specific text, tolerances, or symbols.
8. Create Additional Dimensions Create any additional dimensions in the drawing that do not already exist in the model. Modify the dimension to add specific text, tolerances or symbols.
9. Create/Show GTOLs Create or show already created geometric tolerance blocks on the model. Associate to any dimensions as necessary.
10. Add Notes and Symbols Add notes and symbols to your drawing views. Relate any symbols that must move with the views.
11. Create Any Necessary Draft Entities Create any geometry that does not currently exist in the model that is necessary for further defining the drawing. This might include things like parting lines that werent already created as datum curves, etc. Relate any draft entities that must move with the views.
12. Add Tables If your drawing requires a table (BOM, for example), add it to the drawing.
13. Add Balloons Add any table-driven balloons and clean-up as required.
14. Add Additional Sheets This can be done earlier, but it is easier to define all views, notes, etc. on one sheet (even if outside the border at first), and then move to additional sheets as space requires.
15. Add Format Assuming that your drawing is not based on a template (covered later in this lesson), you will need to add your drawing format. You can add the drawing format at any time in this list. I find that it is easier to add the format once you are pretty sure your drawing sheet size is the one you want.
16. Finalize Tweak any additional items on the drawing, filling in parameters, etc.
If you try to follow these steps in this order, you will be more efficient in creating drawings, as well as adapting to changes to your model in the meantime. In the rest of this lesson, and additional lessons coming up, we will go through these steps in more detail.
FORMATS, TEMPLATES AND SETUP FILES
A Drawing Format is another Pro/ENGINEER object type (.frm) that typically defines the borders and tables in the drawing. Typically, these are created by system administrators, and maintained by the same individuals. Most users only apply already created company formats to their drawings. The creation and maintenance of drawing formats is not covered in this training guide only how to apply/change the applied format on the drawing.
A Drawing Template is an actual drawing file that contains a format, an associated drawing setup file, and some pre-defined information (such as pre-defined views, notes, tables, symbols, etc.). These are designed to help automate the creation of drawings further, but can cause problems if the company doesnt always follow the same rules for creating drawings from one product to the next. For the purpose of this training guide, we will not go into further detail about templates. We will learn how to do everything from scratch.
A Drawing Setup File is a configuration file that controls the look and feel of the drawing. It defines such things as the drawing units, the text heights, the line and arrow styles, the format for dimensions, symbols, tolerances, gtols, etc. These files are typically created by system administrators and applied by the users. We will not go into detail on how to create one of these files, nor will we go through the myriad of options controlled in these files. Suffice it to say that our company has a pre-defined set of files that are based on industry standards (ASME Y14).
LESSON SUMMARY
Drawings are critical to the release of products, but the creation of drawings doesnt have to be a time-consuming and confusing process. By following the typical steps to creating a drawing, users can be confident in the quality of their drawings, and be happy with the methods for creating these drawings.
EXERCISES
None