Lesson 36

Lesson Objective: In this lesson, we will learn about the View Manager.
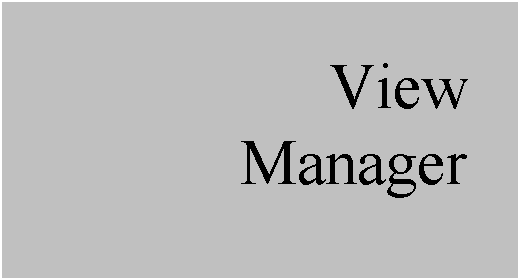
2001 EQUIVALENTS
The View Manager is a single interface used to access the following functionality:
· Simplified Reps
· Cross-Sections
· Exploded States
· Component Display
ACCESSING THE VIEW MANAGER
The view manager is accessed through the Menu Bar, using View, View Manager. To demonstrate this functionality, we will use the Assembly1 model that we worked with earlier. Open up this assembly, and then go to the View Manager. It will look like the following.

There are six tabs when you are in assembly mode (only three in part mode). The six tabs are for the following:
· Simp Rep – Access simplified representations
· Style – Access component displays
· Xsec – Access cross-sections
· Explode – Access Exploded States
· Orient – View the different saved views
· All – Create a combination of multiple view states (exploded with cross-section with simplified reps, etc.)
Each of these will be shown in a different section below.
SIMP REP
The first one we will show is the Simplified Representation. A Simplified Representation is used to manage large assemblies. It allows you to create different “views” of an assembly by adding/removing components. A great example might be in the design of a car. A top-level assembly model of a car would have tens of thousands of components, and would require a supercomputer to open the entire model.
In most cases, individual designers and engineers are only tasked to work on specific regions of the car – electrical wiring harness, for example. With Simplified Reps, you can create a representation that would only include the wiring harness and any other components necessary to define/redefine the harness.
The user only needs to open the rep to work on the model, and therefore doesn’t need the entire car assembly in session.
The really nice thing about simplified reps is that you can eliminate a component that may be a parent or child of one that you need to keep in your rep, and it will not cause a regeneration failure. If a change needs to happen to the child in your rep, then it brings in the necessary parent components just for that change.
To demonstrate Simplified Reps, we are going to create two different simplified representations. The first will be the fasteners only. The second will be the model with no fasteners.
Therefore, click on the Simp Rep tab in the view manager, and you will see the following.

As you can see, there are several built-in representations. Currently, we are looking at the Master Rep, because it has the red arrow next to it. If we wanted to change over to the Graphics Rep, we would simply double-click on it.
To create a new rep, click on the New button. The window will look like the following.

Type in NO_FASTENERS in the field provided, as shown in the next figure.

When done, it will become the active rep. Now, we will right-click on this rep and select Redefine. When we do this, it brings up the following window.

Our model tree will also update to look like the following.

If you notice, the default rep state for the assembly is shown as Graphics Rep. This is because we started this new simplified rep with the graphics rep active. We will make sure the Master Rep option is selected on the Include tab, and then pick on the assembly in the model tree. It will now look like the following.

Now, we want to exclude all of the COMPONENT3 models from our assembly. Therefore, we will click on the Exclude tab, and then pick on the COMPONENT3 files in the model tree. In the second column, we should see the word “Exclude” next to each one, as shown below.

Now, we will click on the green check mark button to accept this, and our model will now update, as shown in the next figure.

In the working window, we can see which rep is currently active by the following text:
![]()
Now we are going to create a second one called FASTENERS_ONLY, and exclude COMPONENT 1 and COMPONENT 2 from the assembly. All you should see when this one is done is the following.

Double-click on the Master Rep once again, and then close out of the view manager. Save the assembly, but don’t close it yet.
STYLE
The next tab is entitled Style, and is used to create different graphical displays for your assembly. A good example is the car again. You might want to keep the outer body of the car to show how the wiring goes through the model. If you were in shaded mode, you wouldn’t be able to see the wiring harness through the body of the car. Therefore, you can create a style where the body of the car is in a no-hidden display, while your harness is shaded.
Therefore, in the assembly, we will go to View, View Manager, and when this opens, click on the Style tab, which looks like the following.

We will click on the New button to create a new style, and enter Fasteners_Visible in the name field, as shown in the following figure.

Next, we will right-click on this style and select Redefine. This will bring up the next window.

We want to change the display of Component 1 and 2 to be in No Hidden mode, and put all of the fasteners in shaded mode. Therefore, we will click on the Show tab, and then select the No Hidden option, as shown below.

In the model tree, click on Component1 and Component2. The second column should now indicate this status change, as shown in the next figure.

Now, select the Shading option, and pick the four Component3 models in the tree. They now indicate their status, as shown in the figure below.
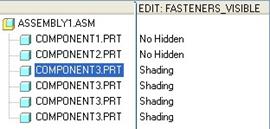
When we click on the green arrow to accept this change, our assembly will update (as long as we are not in shaded mode).

Double-click on the Master Style and then close out of the view manager. Save the assembly but do not close it.
XSEC
The next tab we will talk about is creating cross-sections. Therefore, go to View, View Manager, and click on the Xsec tab, which will look like the following figure.

Click on the New button, and enter A for the name, as shown in the next figure.

When you click on the ENTER key, it replaces this interface with the menu manager, as shown in the next figure.

This is the old interface for selecting options for the cross-section. You can see we have the planar and offset types, just like we did in 2001. We will click on Done to accept the default options, and then the next menu shows up.

As we know from 2001, we now have the ability to pick an existing plane or create one on-the-fly. We will pick on the XSEC_A_PLANE plane in the model. A brief flash will appear on the model, and then disappear.
In the view manager, highlight the “A” xsec and go to Display, Show X-Hatching, as shown in the next figure.

The cross-section will now appear on the model, as shown in the next figure.

If we double-click on the cross-section in the main window to make it active, it will remove the geometry on one side of the cross-section plane, as shown in the next figure.

To flip the side removed, go to Display, Flip. To return back to the full assembly, double-click on the No Cross Section item to make it active. Close out of this section and save the model but do not close it.
EXPLODE
Next, we will talk about Exploded states. Therefore, go to View, View Manager and click on the Explode tab, which will look like the following.

Click on New and enter a name of Main_Explode, as shown in the next figure.

When you redefine this explode state, it will bring up the following menu.

This is the same functionality as 2001, so to edit the explode position, you would click on Position, which brings up the following window.

The most common thing to do in an example like this is to pick on a vertical edge or vertical axis to define the translation direction, and then move the components until they are in a position you want them in, like the one shown in the next figure.

Click on OK to finish the position definition. Next click on Offset Lines to create any dashed offset lines between components to show placement. When you click on this option, another menu appears, and we will click on Create, as shown in the next figure.

When you are lining up holes and shafts, like we are in this case, the easiest thing to do is use the Axis option, and then pick on the cylindrical surface of one component and the corresponding surface on the other. Repeat for each screw to the green part, and then from the green part to the brown part, to get the following result.

When done, click on Done/Return from the menus until you get back to the View Manager. Click on Close and then save your model.
ORIENT
When you go to View, View Manager and then click on the Orient tab, you get the following.

You can double-click on a view to see that orientation. If you use Edit, Redefine, it brings you back to the re-orient window, as shown in the next figure.

Cancel out if you tried this, and then close the view manager. You do not need to save your model at this time.
ALL
The last tab in the view manager allows you to combine different created view states from the other tabs that you saw. If you were to click on this tab, initially you will see the following.

We will click on New, and accept the default name COMB0001. When you hit the enter key, a window pops up as follows:

You can either reference the existing states so that a change to them will update your combination state, or create copies so that your combo state becomes independent. We will pick on the Reference Originals option.
Back in the View Manager, redefine this new state, and you will see the following window.

In this window, we will select the different states that we created for each tab. Use the figure above to create your COMB0001 state, and when you click on the green check mark, this is what you will see (in No-Hidden line mode):

LESSON SUMMARY
The view manager combines several functions into a single, consistent interface. You can create exploded views, simplified reps, component displays, cross-sections, saved views, and/or a combination of these.
EXERCISES
None