Lesson 32

Lesson Objective: In this lesson, we will learn about the Mirror Tool.
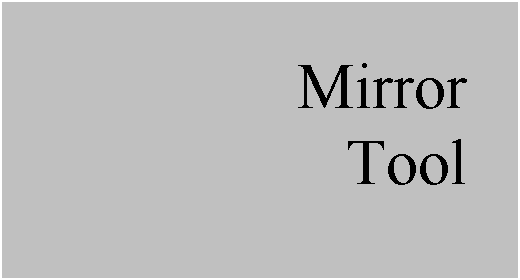
MIRROR TOOL USAGE
The Mirror tool in can be used to mirror an entire part, or just a single solid, surface or datum feature about a datum plane or planar surface.
USING THE MIRROR TOOL
The mirror tool is located on the Feature Toolbar, and looks like the following.
![]()
It becomes active when you select a feature or the model name from the model tree. To demonstrate this tool, we will open up the part entitled Mirror, which initially looks like the following.
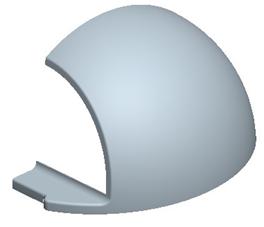
On the inside of this model, there is a support rib. We want to mirror this rib about the FRONT datum plane, and then mirror the entire part about the RIGHT datum plane.
The following figure shows this rib.
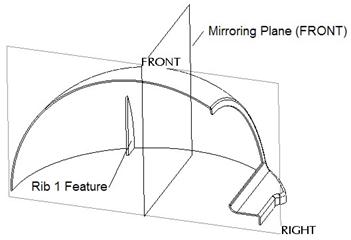
Therefore, we will find the RIB 1 feature in the model tree and select it (or pick it directly on the model). Once highlighted, click on the Mirror tool in the Feature Toolbar. The dashboard for the Mirror tool looks like the following.
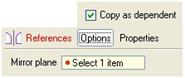
As we can see in the above figure, the Options panel allows us to determine whether this mirror will be dependent (default) or independent on the originally selected feature. The only other thing we need to define is the mirroring plane.
Therefore, pick on the FRONT datum plane. When everything is defined, the green check mark is now active. NOTE: When you select a solid feature to mirror, you will not get a preview option, nor will there be a dynamic preview.
Click on the green check mark to complete this mirror, and you will see the following.
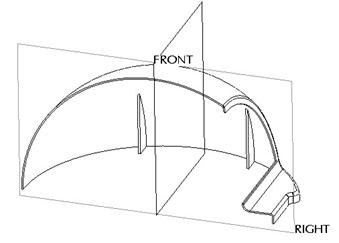
To mirror the entire model, we go to the model tree and pick on the MIRROR.PRT label at the very top. This selects the entire part file. The Mirror tool will now be active, and we will pick on it.
In the dashboard, we no longer have the ability to pick on the Options panel, as the mirror feature is dependent when it is the entire model being mirrored. In the References panel, we can see the name of the part/feature being mirrored.
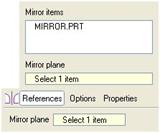
Now, we have to pick on the mirroring plane. We will pick the RIGHT datum plane. Unlike a solid feature mirror, an entire part mirror will have a dynamic preview, as shown in the next figure.
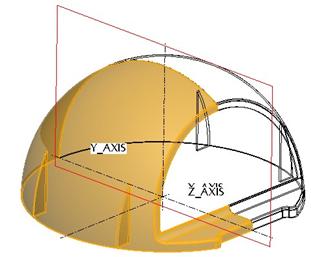
Click on the green check mark to complete this mirror feature.
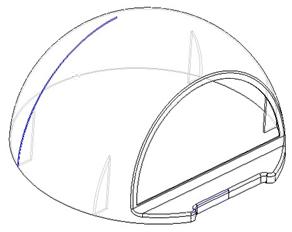
NOTE: The sketch and datum curve features were hidden in the model, but appear on the mirrored side. This will be true of surfaces and all other datum features. To hide them, you can either hide the Mirror feature (which will only hide non-solid geometry) or add the Mirror feature to a layer and hide it.
Save and close this model.
LESSON SUMMARY
The mirror tool allows you to mirror the entire part, or a selected feature. You will not see a preview if you select a solid feature to mirror.
EXERCISES
We are going to go back to several models that we created or worked on in earlier lessons and mirror the entire model to get the final part. Save each one before closing.
Funnel
In this model, we will end up with the following surface model. NOTE: To turn this into a solid part, you would have to merge the four surfaces together.

BBS2

Project_Exercise

Extend1
For this model, we will mirror the surface model first, and then add a 0.25” round along the two outside rims. Thicken this model to the inside with a wall thickness of 0.125”. The final model will look like the following:
