Lesson 26

Lesson Objective: In this lesson, we will learn about the Trim Tool.
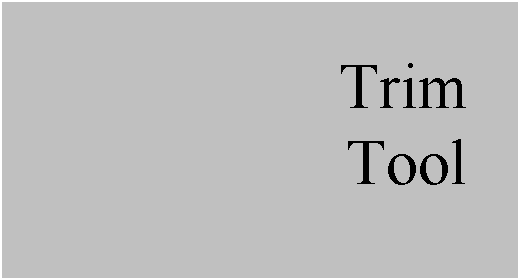
TRIM TOOL USAGE
If you recall from Lesson 10 – Datums Part 2, we learned how to trim a curve using this tool. In this lesson, we will see how to trim surfaces using curves or other quilt surfaces as trimming tools.
USING THE TRIM TOOL
The Trim Tool is located on the Feature Toolbar, and is very similar in appearance to the Merge Tool that we learned in the last lesson. It looks like the following.
![]()
To demonstrate the trim tool, we will open up the part entitled Trim_Surface, which looks like the following.
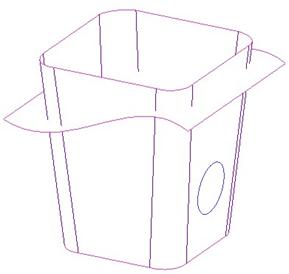
We are going to start by using the wavy surface to remove the top of the basket. Therefore, we will change our selection filter to Quilts to make picking surface quilts easier. Pick on the basket itself, as shown in the next figure.
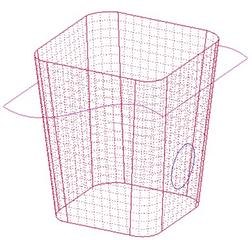
Once the basket quilt is selected, your Trim tool should be available. Pick on this trim tool. When the dashboard opens up, pick on the wavy surface to use as a trimming object. The model will highlight the side to be kept, as shown in the next figure.
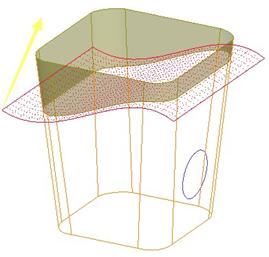
Obviously, this is the incorrect side to keep, therefore, we will click on the yellow arrow to flip it to the other side, so it looks like the following.
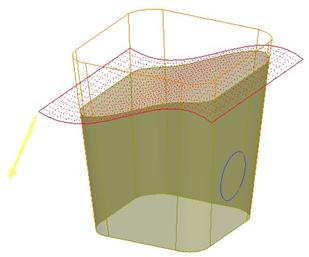
Currently our dashboard looks like the following.
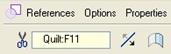
Since we had to pick the quilt surface that was being trimmed first, the only reference we had to pick was the trimming object – in this case Quilt:F11, indicated in the field with the scissors icon next to it.
The References panel shows us both quilts (the one to be trimmed, and the one acting as the trimming object), as shown in the next figure.
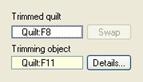
Finally, our Options panel shows us that we are going to keep the wavy surface when we are done.
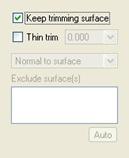
We will uncheck this option, and then click on the green check mark to complete this trim. Our model will now look like the following.
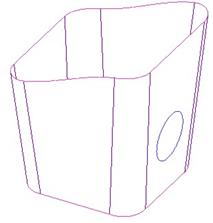
We are going to create a second trim now using the circular projected curve. Therefore, pick on the basket surface once more, as shown in the following figure.
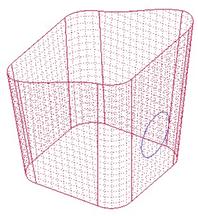
With the basket selected, click on the trim tool, and then pick on the blue circular curve. It will highlight, and the shaded preview will show what we are keeping, as shown below.
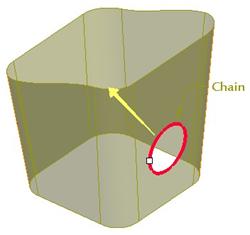
In this case, the preview is what we want, so we will pick on the green check mark to complete this model, which looks like the following.
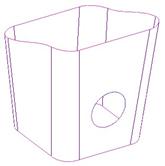
Save and close this model.
LESSON SUMMARY
The trim tool is used to trim away surfaces or curves using other geometry, such as points, curves, surfaces, planes, etc. as cutting tools. Select the side to keep and the trim operation will be complete.
EXERCISES
Open up the Indexing_Surface model. We are going to use the wavy surface as a trimming tool to trim the cylindrical surface. The following figure shows this.
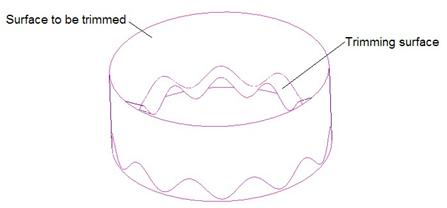
We do not want to keep the trimming surface when we are done. Our final model will look like the following.
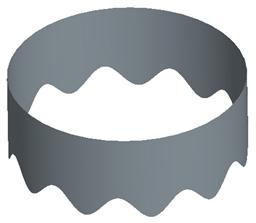
Save and close this model.