Lesson 25

Lesson Objective: In this lesson, we will learn about the Merge Tool.
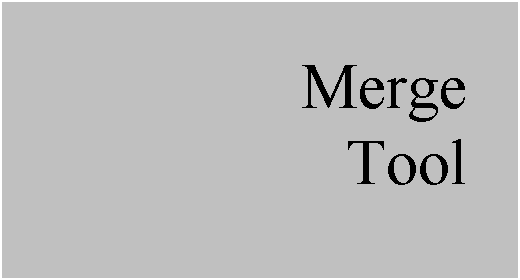
MERGE TOOL USAGE
The Merge Tool is used to take two quilt surfaces and combine them into a single quilt – allowing you to trim away portions of the quilts that intersect each other.
USING THE MERGE TOOL
The Merge Tool is located on the Feature Toolbar, and looks like the following icon.
![]()
This tool will only be active once two quilts are selected to merge together. To demonstrate this functionality, we will open the Funnel part. It should look like the following.
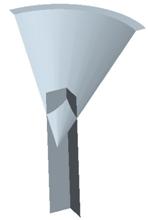
Before we use the Merge tool, we will add a 0.25” round to one of the surfaces, as shown below.
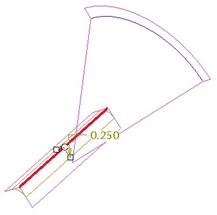
Once the round is created, our model should look like the following.

Now we will merge these two quilt surfaces together. To make it easier to select them, change the selection filter to Quilts, and then select one of the two quilts, followed by the second one using the Ctrl key. You may want to switch to a no hidden view to make it easier to graphically see what is selected, as shown in the next figure.
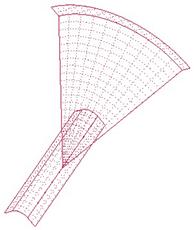
Click on the Merge Tool, which should now be active, and you may see the following.
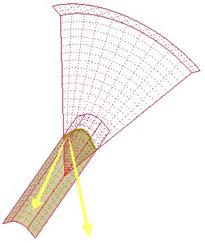
Depending on which quilt you selected first, you may or may not have the same thing highlighted on your screen. In the previous figure, the yellow shaded portion is what will remain if you finish the merge. We can see that the incorrect side of the revolved surface is selected. Therefore, click on the appropriate yellow arrow to flip the side of the surface to keep.
When we pick on the arrow that is pointing down in the above figure, it will now look like the following.

This is what we want, so we will pick on the green check mark to complete this merge. Our final model looks like the following.
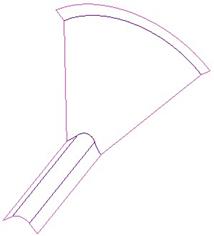
NOTE: As you have already seen, the color of surfaces in Wildfire 2.0 is different from 2001. A pink surface edge is an open edge, while a purple edge is an internal edge. When merged, there will now be a purple edge between these two quilts where they intersect.
MERGE DASHBOARD
The dashboard for the Merge Tool looks like the following.
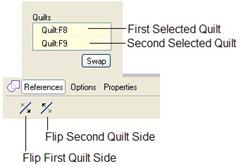
You can see the two quilts selected. You can also see two arrows used in flipping the sides to be kept for both the first and second quilt.
The Options panel looks like the following.
![]()
The Dynamic preview is very useful for seeing the difference between options, and to see if the selected option will work (you won’t see the yellow shaded surfaces if it fails).
LESSON SUMMARY
The merge tool has a new interface, but it is the same tool that existed in 2001. The dynamic preview and ease of use of this new merge tool makes this tool better in the Wildfire 2.0 release.
EXERCISES
Open up the Project_Exercise part. It will look like the following (from the bottom).
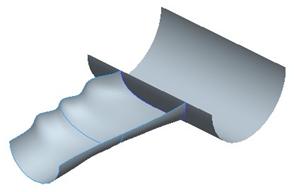
Merge these two surface quilts together to get the following model.
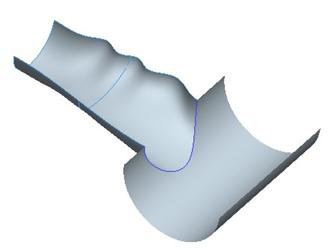
Save and close this model when done.