Lesson 140

Lesson Objective: In this lesson, we will learn about Edge and Corner Chamfers.
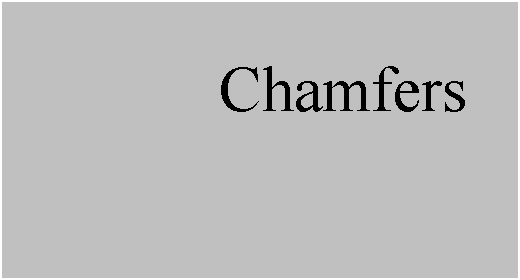
CHAMFER USAGE
The chamfer tool is used to create a bevel on an edge or corner. I truly believe that it is an under-used feature. Many times, people will use an extruded cut or a swept cut to accomplish this, but you are adding complexity and regeneration time when a simple chamfer can be used.
Just like the round tool, there are no sketches that need to be created, you only have to pick on edges or corners to chamfer, then modify dimensions.
Also like the round tool, you can create sets with transitions.
EDGE CHAMFERS
To demonstrate an edge chamfer, we will use the following model (Chamfer.prt).

To access the Edge Chamfer functionality, click on the following icon in the feature toolbar.
![]()
When we enter into the edge chamfer tool, we see the following dashboard (with the Sets panel opened up).

The top of the dashboard lists the different chamfer sets we create. The middle portion is used to list references for each set. The next field down will list the values entered for angles or linear dimensions.
Down in the icon bar, we can see the familiar Sets and Transitions icons, but the next field over is new. This field is used to pick the chamfer scheme. There are four schemes to choose from, as shown below.

These are:
· D X D You only need to specify the edge to be chamfered, and the distance away from that edge (D). It creates a chamfer that is symmetric about the edge selected.
· D1 X D2 You specify the edge to be chamfered, and then you edit two linear dimensions. The chamfer is created with the ends of the chamfer at the distances specified from the edge.
· Angle X D You specify the edge to be chamfered, and then enter a value for an angle and a linear dimension. You can reverse the direction of the chamfer with a single click.
· 45 X D This creates a chamfer that is identical to the D X D. The difference is how it reports on a drawing when dimensions are shown. We will see this in more detail when we cover drawing mode.
The following figure graphically shows how these different schemes work.

For now, we are going to keep the D X D chamfer scheme selected, and then pick on the edge shown in the figure below.

Change the D dimension value to 0.500 so it looks like the figure above. When we go to our Sets panel, we see the following.

At the bottom of the sets panel, we have a few other things we can define. The first field, that shows the word Value, can be used to switch to Reference. Choosing reference lets us pick a vertex or other entity to determine the distance D.
The other field, which says Offset Surfaces determines how D is measured. Currently, it is set to go along the edge at a distance D from the surfaces that intersect where the edge is being chamfered. This is the most common method for doing chamfer dimensioning. You can also choose to determine the distance from a tangent reference which you will pick. We will not demonstrate this, but you are encouraged to try it out for yourself.
We are going to continue to create additional chamfer sets. Just like we did in the creation of rounds, if we hold down the Ctrl key, we would add more edges to the current chamfer set. If we just pick a new reference without holding the Ctrl key down, then it starts a new set. We will pick on the back edge of the model, as shown below.

Only after you start a new chamfer set can you change the scheme. Once we pick the edge shown above, we select a D1 X D2 scheme, then modify our values to the ones shown above.
Now, our panel looks like the figure at the top of the next page.

We will create one more Chamfer set for this chamfer feature. Without holding down the Ctrl key, select the rim of the topmost hole, then hold down the Ctrl key and select the other rim. Once you start this round set, change over to an Angle X D scheme, and modify the D value to 0.25 and the Angle to 60.0 degrees. Your model should initially look like the following.

The entire dashboard at this time looks like the following.

We can see the Angle X D scheme is selected, and the values of our angle and linear dimensions. At the very far right of these icons and fields is an icon with a blue slanted line and two arrows. Use this to reverse the direction of the chamfer. When we do this, our model will now look like the following.

We will accept our chamfer once we are done defining these three sets. Our model will look like the following.

We will now create one more chamfer feature. This time we will use the 45 X D scheme, modify our D value to 0.25 and select the edge of the model shown below.

Once we have done this, accept this chamfer feature. The final model will look like the following.

CORNER CHAMFERS
A corner chamfer creates a bevel on a corner of a part. To demonstrate this, we are going to open up the Corner_Chamfer part, which is a simple 5 x 3 x 2 rectangular block, as shown below.

There is no icon in the feature toolbar to access this feature, so we must use Insert, Chamfer, Corner Chamfer from the menu bar, as shown below.

When we do this, it brings up the following window.

The first thing we are asked to do is select the corner to chamfer. We will pick the front right corner. One of the edges will highlight, as shown below. (NOTE: Your edge may be different from my edge, and that is okay for this demonstration).

In the menu manager, we see the following choices.

Enter-input is used to type in an exact dimension value measured along that highlighted edge from the specified corner. For quick creation of the chamfer, we can initially use Pick Point and pick anywhere on the edge. We will use this option, and pick approximately halfway along the length of this highlighted edge.
Once we select the first point, another one of the edges will highlight in a faint green color, as shown below.

We will pick approximately halfway along this edge as well. Once we pick, the edge that we just picked on will become highlighted in a bold red (just as the first one did), and the last edge will highlight in green.

As with the other two, we will pick approximately halfway along the length of this little edge. Once we do this, all three edges become highlighted in the bold red color, and we can pick OK from the feature creation window to finish this corner chamfer.
Our finished chamfer looks like the following.

Now that we have the chamfer, we will select it from the model tree, click with the right mouse button, and select Edit. This will bring up the dimensions for the corner chamfer, as shown below.

We will double-click on each dimension and modify its value to be the entire length of the line that the dimension is on. When we modify the dimensions, they will turn green, indicating that they have not been regenerated yet, as shown below.

We will click on the regenerate icon in the system toolbar (
![]() ), and our final
chamfer will look like the figure below.
), and our final
chamfer will look like the figure below.

LESSON SUMMARY
Use chamfers when you need to create a bevel on an edge. It is better to use a chamfer than an extrude or sweep feature (when applicable) because it does not involve any sketching. It will regenerate faster as well.
Create chamfer sets just as you did with the round feature. Use Ctrl to add edges to the same set with the same dimensioning scheme (D X D, for example). Or, select a new edge to create a new round set, then change the scheme for that set.
Use Pick Point for corner chamfers as a quick and easy way to initially create the chamfer, then Edit the dimension values to get exact results. This is especially important if you dont know the length of the line on which the corner chamfer dimension is being measured, but you can always pick on that line.
EXERCISES
Finger_Guide
Create the model shown on the next page. NOTE: You may need to play around with chamfer transitions if you create the cuts first.
