Lesson 1

Lesson Objective: In this lesson, we will be introduced to the Mechanism functionality in Pro/ENGINEER.
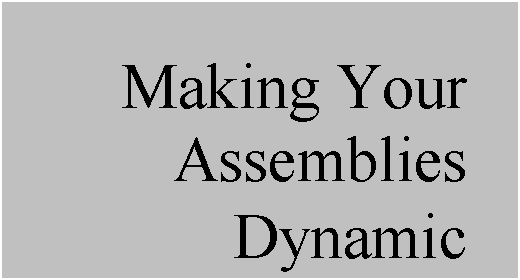
INTRODUCTION
There are very few assemblies that we design that do not have moving parts. Even if the moving part is as simple as a lid that rotates about a pivot point, or as complex as a pin that rides in a slot, the ability to capture this dynamic behavior is something we want to be able to do.
Mechanism is the tool in Pro/ENGINEER that provides this behavior. Without using Mechanism, you would have to assemble components using datum planes or other references to capture offsets or angular placements. Then, by changing any dimensions associated with these placements, you are able to regenerate the assembly and see a static condition that represents a different state.
This is still not capturing the dynamic behavior of the assembly, nor does it provide an adequate method for checking interference along the entire path of motion the component can go through.
Mechanism allows you to assemble a component into an assembly, drag its open degrees of freedom (see section below), create servo motors to move the components based on certain conditions, run animations that capture the motion, and then perform interference and other measurements on the assembly as the motion is being carried out.
ASSEMBLY CONSTRAINTS
Degrees of Freedom
Every component you assemble initially has six degrees of freedom – three translations (along the X, Y and Z axes) and three rotations (about the X, Y, and Z axes). When we use placement constraints such as mate, align, parallel, offset or through, we are starting to fix some or all of these degrees of freedom (DOF).
When a component is fully assembled using traditional Pro/ENGINEER placement constraints, you have successfully fixed all six DOF. Even if you build in a rotation by using a datum plane through an axis at an angle to some other plane, you are still fixing the model to this plane.
Packaged Components
If you recall from your Pro/ENGINEER Fundamentals training, you can leave a component partially constrained, and it is considered “Packaged”. In the model tree, you would see a white square next to the component, indicating this condition exists.
The problem with partially constraining a component using traditional placement constraints, is that no other component can be assembled to a packaged component. Therefore, if you needed (for example) to create a drawer that pulls out from a cabinet, and then assemble a knob onto that drawer, you could not do it if the drawer itself were not fully constrained.
Connections
Connections are placement constraints in the Mechanism mode that fix certain constraints but leave others free to move. The component is still considered “packaged” because it is only partially constrained, but the rules are a little different. With the connections in place, you can dynamically move the open DOF, and you can also assemble other components to the “packaged” part.
This gives you the complete flexibility to capture the motion that exists in your assembly, and still be able to create a realistic assembly in terms of order of assembly and connections between bodies.
ACCESSING MECHANISM
There are several locations where you will encounter Mechanism tools. The first is available when you go to place a component in your assembly. When you click on the add component icon, and then select the component you are going to add, you get the following window.
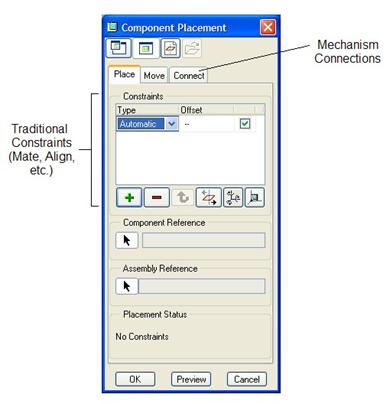
Traditionally, you would start to pick references on the model, and depending on what you picked (two planes for example), it would determine the best constraint (Mate, Align, Offset, Parallel, for example). These are done in the middle section of the window, as shown in the figure above in the section entitled Traditional Constraints.
Just above this section, there are three tabs. The tab on the right is called Connect. If you click on this tab before adding any constraints, you will have access to all of the mechanism connection types (pin, slider, etc.). The following figure shows how the window changes once you select the Connect tab.
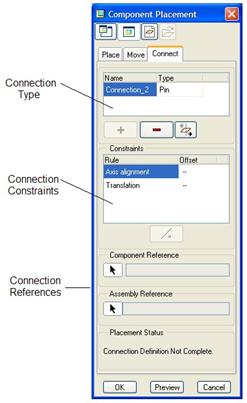
As we will learn in the next lesson, there are many different connection types: Pin, Slider, Planar, Bearing, etc. Each of these connection types has constraints that must be satisfied for them to work. For example, a pin connection requires two axes or cylindrical surfaces to be aligned, and two planes, points or vertices to fix the translation through the selected axes.
The rotation about the axis is all that is permitted. With a single component, you can add several different connection types until the placement is considered complete. Each of these connections will need to be fully defined.
The second way to access mechanism is to go to Applications, Mechanism from the menu bar, as shown in the next figure.

This will bring up the following Mechanism menu and corresponding icons in the feature toolbar.
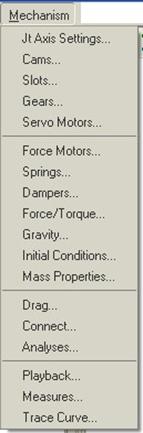
![]()
The options and tools listed here will be discussed in greater detail in this training guide. Finally, the model tree will contain a MECHANISM feature, listed at the bottom of the tree. Each of the possible definable entities is listed in this feature, and can be accessed from the model tree.
This single MECHANISM feature captures all mechanism information for the current assembly.
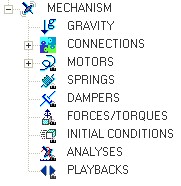
COMPONENTS OF MECHANISM
In addition to being able to assemble components using realistic degrees of freedom, mechanism also does a lot more. The typical progression to using mechanism is as follows.
Step 1 – Assemble Components
Create your assembly using mechanism connections to capture realistic degrees of freedom. These connections are covered in great detail in the upcoming lessons.
Step 2 – Modify Joint Axis Settings
Control your connections by modifying the joint axes created by the connection. This is explained in greater detail in the connection lessons individually.
Step 3 – Create Slots, Cams or Gear Pairs
Slots, Cams and Gear Pairs are special tools in mechanism that capture complex interactions between components. These will each have their own lesson.
Step 4 - Drag Components and Create Snapshots
Dynamically pull or push on components that have open DOF to see them move in the assembly. Take snapshots of your assembly at different states of motion to use in drawings or to come back to for reference.
Step 5 – Create Servo Motors or Force Motors
Servo motors and Force Motors are used to drive analysis and move your assembly on their own without using drag tools. Each of these topics will be covered in great detail in their own lessons.
Step 6 – Create and Run Analyses
Start your animations to calculate the results you are looking for. With servo motors in your assembly, you will be able to produce motion animations. With Force motors, you will be able to calculate resultant forces and other measures while the animation is running.
Step 7 – View Results and Take Measurements
Run the animation to create MPEG movies, or to calculate interference along the path of the moving objects. Create and view graphs that measure certain factors over time, such as position or force.
CONNECTION TYPES
The table at the top of the next page lists the different connections available through the component placement window at the time you assemble in a component. In addition, the number of translational and/or rotational degrees of freedom are shown for each connection type.
|
Connection Type |
Translational DOF |
Rotational DOF |
References Needed |
|
Pin |
0 |
1 |
2 Axes or Edges & 2 Planes, Planar Surfaces, Datum Points or Vertices |
|
Slider |
1 |
0 |
2 Axes or Edges & 2 Planes or Planar Surfaces |
|
Cylinder |
1 |
1 |
2 Axes or Edges |
|
Planar |
2 |
1 |
2 Planes or Planar Surfaces |
|
Ball |
0 |
3 |
2 Datum Points or Vertices |
|
Bearing |
1 |
3 |
1 Datum Point and 1 Axis or Edge |
|
Weld |
0 |
0 |
2 Coordinate Systems |
There are two additional connection types in the list, but they don’t fit into the categories above. These are the Rigid and General connections, and they allow you to use standard assembly placement constraints, such as Align, Mate, Insert, Tangent, etc. We will see its usage in Mechanism later.
JOINT AXES
Every connection that you build creates a joint axis symbol that appears on the model when you are in mechanism mode. The joint axes contains information about the connection that you can control. For example, a pin constraint is free to rotate about an axis or edge. The joint axis for a pin constraint contains the angle for the rotation.
By modifying the joint axis settings, you can control the motion of the open DOF. When we get into each connection type in more detail, we will also look at the joint axis settings in more detail
LESSON SUMMARY
Mechanism is the tool in Pro/ENGINEER assembly mode that allows you to capture realistic degrees of freedom in your assembly.
You access mechanism in the component placement window, or through the Applications menu in the menu bar.
EXERCISE
None